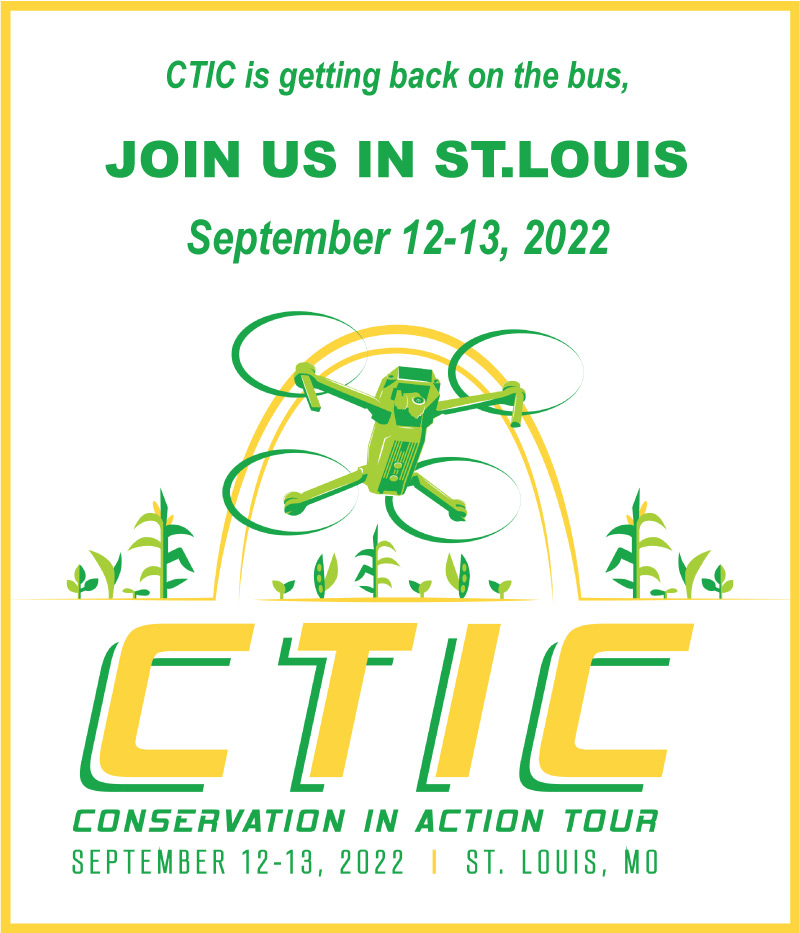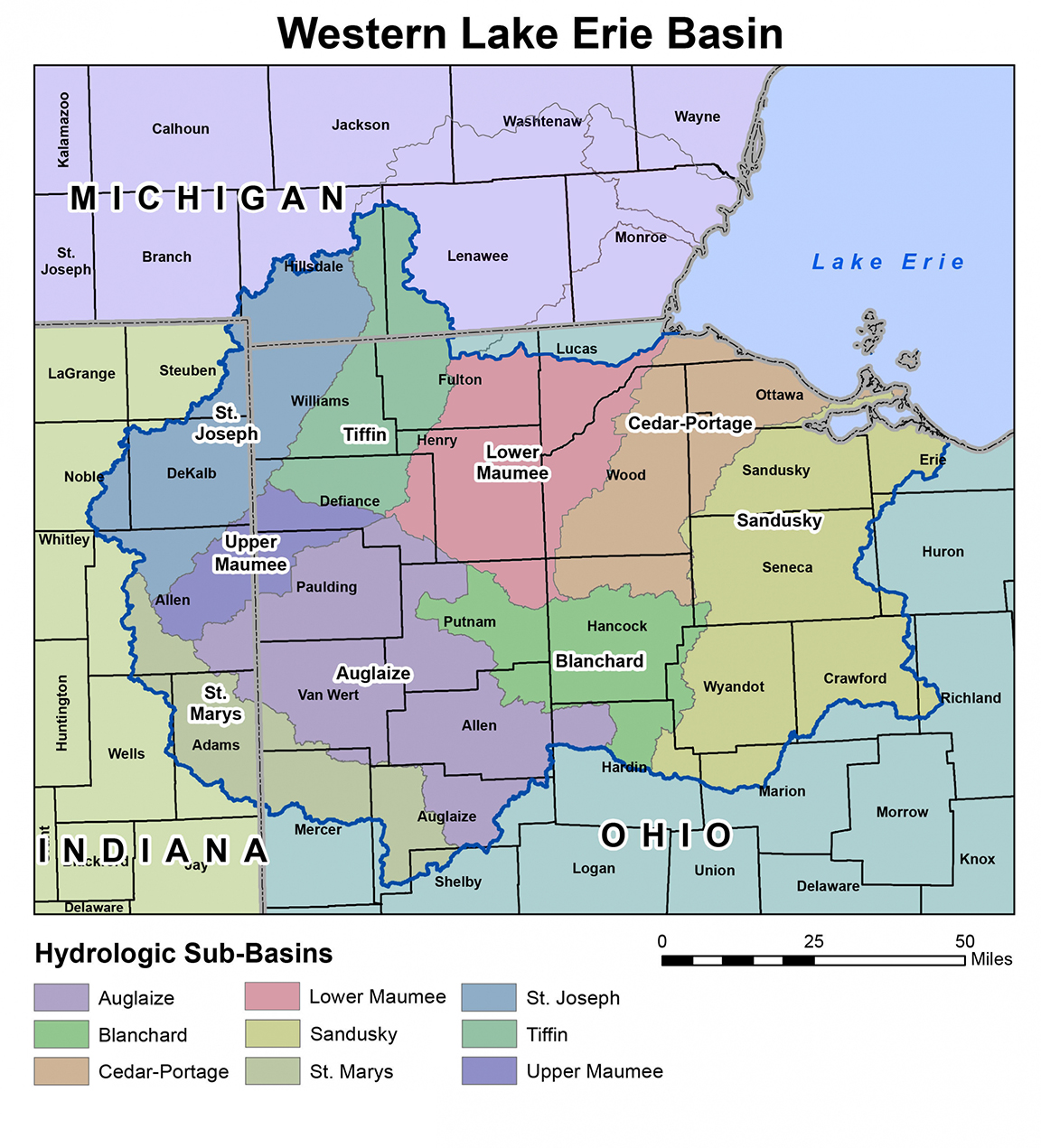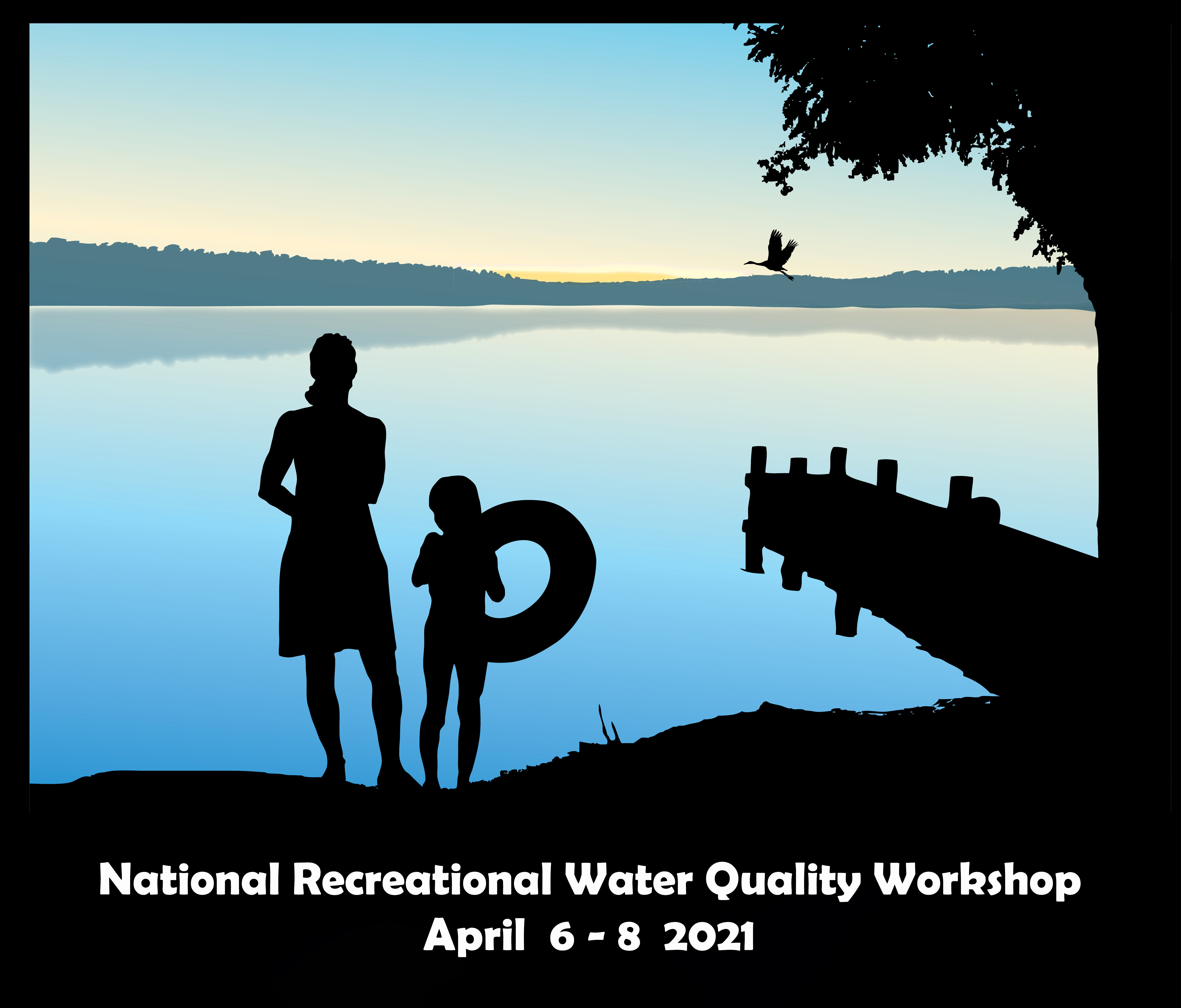
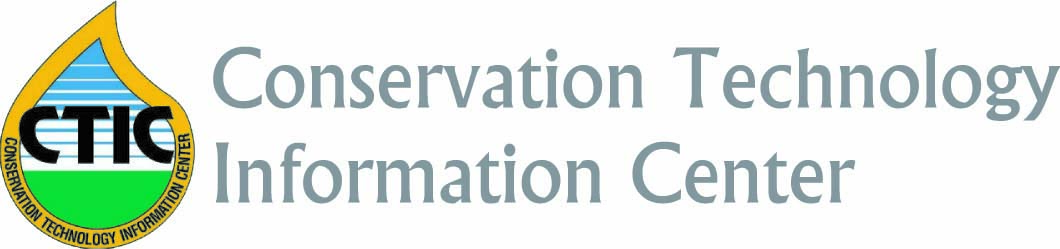

Contact and Troubleshooting Help:
Welcome to the National Recreational Water Quality Workshop contact and troubleshooting page. Please note that this is not administered by Zoom—for official company tips or greater detail, check out zoom.com.
We'll walk through some common challenges we hope will get you into the workshop.
Install or Update Zoom
The Recreational Water Quality Workshop will be held on the Zoom platform. Zoom can be accessed through your web browser, but you will have more reliable access to all its features if you install the app on your computer, which is quick and simple.
If you already have the Zoom app on your device, take a moment to make sure it is updated to the latest version so you can be assured of having all the functions and features, including easy access to the breakout rooms in the poster sessions, access to the Q&A and Chat features, and other benefits.
To update, launch Zoom, then click on zoom.us in the upper-left-hand corner of your screen. In the pull-down menu that appears, click Check for Updates. If an update is needed, the system will walk you through the quick process with a series of prompts.
Viewing Presentations
Prerecorded video presentations of the workshop papers are available online now at https://www.ctic.org/projects/Training/Rec_Waters/Presentations.
Please note that these presentations will NOT be shown during the April 6-8, 2021 live workshop. Those time slots will be dedicated to live panel discussions, Q&A and poster sessions.
Asking a Question
To ask a question of a speaker, go to the presentations at the link above, navigate to the presentation you want to ask about, and fill in the online form before midnight EDT April 1.
The live Q&A hosts will ask questions from the pool submitted by the April 1 deadline.
Connecting to Live Panels and Q&A on April 6-8
The live panels and Q&A sessions will be held April 6 and 7 from 2:00 to 3:45 pm EDT and April 8 from 2:00 to 5:15 pm EDT as Zoom webinars. You must be registered to attend the live panels.
Connecting to Live Poster Sessions on April 6 and 7
We will hold live poster sessions from 4:00 to 5:15 pm EDT on April 6 and 7 as Zoom meetings. Poster presenters will be in breakout rooms discussing their research. Attendees can move among breakout rooms to explore a wide range of exciting work and participate in conversations about it.
Use this link to access the poster sessions. Please note that it is a different link than the live panel webinars.
Having the Zoom app on your device will help ensure that you have the smoothest possible experience moving among breakout rooms. You can download or update the app here.
I Can't See My Image or Hear My Voice During the Panels
The live Q&A and panel discussions are being conducted as a Zoom webinar, which means only panelists may be seen and heard. This allows us to minimize the chances of interruptions during the presentations.
I'd Like Captions
For computer-generated closed captions, you need to have the Zoom app on your device and a Zoom account (either a free or paid account).
Point your browser to zoom.us, log in, and look to the left-hand side of the screen for "Settings" and click on the word "Settings."
Look right and scroll down (quite a ways) until you find a toggle button to enable Closed Captioning. Make sure the toggle is on (blue) by clicking on it. Save the setting when the system asks for confirmation.
You can adjust your captions during the webinar by going to zoom.us in the upper-left corner of your screen and selecting "Preferences." Then find "Accessibility" at the bottom of the list on the left of the "Settings" dialogue box that appears and click on it. You will see a screen allowing you to set the size and style of the captions.
I Can't Hear on Zoom
Check your computer's speakers to make sure they weren't muted when you signed on. Look for a speaker icon at the very bottom or top of your screen when you are not in Zoom.
If your speaker is not muted, return to the Zoom meeting/webinar and move your cursor to the bottom of your screen. The words "Audio Settings" should appear. Click once on them, then select a speaker from the list that appears (your computer's internal speakers are a great way to start).
I Can't Find the Poster Session I'm Looking For
Live poster sessions are being held in breakout rooms on Zoom. That requires a different link than the live panels and Q&A sessions. To go to the poster sessions at 4:00 pm on April 6 and 7, click here.
Once you are admitted to the Zoom meeting, move your cursor to the bottom of the screen. You'll see an icon of four squares marked "Breakout." Click on the icon and a window will appear that lists each poster by presenter and a few words from the title.
Click the number to the right of the title you want to explore. Another small window will appear with a blue button that says "join." Click the button and you will be connected to the session you chose.
I Want to Go to a Different Poster Session
You are free to move in and out of the poster breakout rooms. Move your cursor to the bottom of the screen. You'll see an icon of four squares marked "Breakout." Click on the icon and a window will appear that lists each poster by presenter and a few words from the title.
Click the number to the right of the title you want to explore. Another small window will appear with a blue button that says "join." Click the button and you will be connected to the new session you selected.
I Want to See the Participants in the Poster Sessions
You can choose to see just the speaker or more faces in the poster session breakout rooms. Move your cursor to the top of the screen and watch for "View" to appear. Click on "View" and choose among various arrays of participant windows.
I Am On Mute In the Poster Sessions
The live poster sessions are being held in Zoom breakout rooms to encourage conversation. It may be most polite and easiest to type your question into the Chat box.
Move your cursor to the bottom of the screen until a bar of tools pops up. Look for the voice balloon icon that says "cChat." Click the icon and a white window should pop up on your screen.
You can type your question into the space at the bottom of that chat window. Check the space just above the area in which you are typing—you'll see a pull-down menu that allows you to direct your comment to everybody, the speaker, or a specific individual in the breakout room. Select "everybody" and type your question or comment.
When you hit "enter," your question or comment will appear in the chat window.
If you and the presenter would like to speak, move your cursor to the lower-left corner of your screen and watch for a microphone icon to pop up. If the icon has a slash through it, indicating that you are on "mute," click it once so the slash disappears and your mic is live.
For More Information
We hope you enjoy the workshop, and that this resource helped you through any minor challenges you may have encountered. For technical assistance during the April 6-8 workshop, contact Scott at IronCloud Technologies at (765) 637-9339.
Contact CTIC:
If you have questions regarding the 2021 virtual National Recreational Water Quality Workshop please email CTIC.